Table of Contents
Getting Started
iRacing-TV Files and Folders
Now that you have just installed iRacing-TV for the first time, there are some folders you should be aware of, in order to be able to fully customize the application. To find these folders, you can look for the iRacing-TV folder inside your Windows Documents folder. They are:
- Assets
- DirectorSettings
- Incidents
- OverlaySettings
- SessionFlags
- Subtitles
- WebPage
In addition to those folders, there are also a few files that get created in the main iRacing-TV folder when you run the iRacing-TV controller. They are:
- Editor.xml - This contains all of your settings for the controller itself
- iRacing-TV.log - This contains useful information if you ever experience a failure like an application crash
- iRacing-TV-STT.log - This contains Microsoft Azure speech-to-text logs if you use this feature
Assets
These are where the graphical elements such as images can be found, broken up into a few subfolders:
- default - This has the graphics for the default overlays
- fonts - This hast the default fonts for iRacing-TV
- icon - This has the iRacing-TV icon in various sizes
- logo - This has the iRacing-TV logo in a couple of different color schemes
- source - This has some of the Photoshop and Illustrator files I created
- webpage - This has the source HTML, CSS, and JS files for the live telemetry feature
Note that the default-iracing-overlay-parts.ai file is where most of the graphics in the default folder comes from. Feel free to clone and modify this to make your own variations, or come up with something completely unique!
I would strongly recommend creating and saving your custom overlay graphics into its own subfolder here under this Assets folder, instead of modifying the default installed directly. This way you can ensure that if you ever need to uninstall / reinstall iRacing-TV, you won't lose your custom graphics.
The same is true for the webpage subdirectory - if you want to modify these HTML, CSS, and/or JS files to create your own custom look for the live telemetry, I would recommend first copying these files into their own new subdirectory under this Assets folder, and then modifying those copied files. That way if you uninstall / reinstall iRacing-TV you won't lose anything.
DirectorSettings
These are where your custom settings for the iRacing-TV AI director go. The iRacing-TV controller app creates and manages these files for you. When you run the iRacing-TV controller for the first time, it will create a file called Global.xml that will contain all of the global director settings. An additional file will be created in here for each local director settings.
Incidents
This is the folder that incidents files are created in. Each incident file corresponds to a specific race, and are created by clicking on the “Scan Now” button in the Incidents tab of the iRacing-TV controller. Each incident file name is in the format of [Session ID]-[Subsession ID].xml.
OverlaySettings
These are where your custom settings for the iRacing-TV overlay go. The iRacing-TV controller app creates and manages these files for you. When you run the iRacing-TV controller for the first time, it will create a file called Global.xml that will contain all of the global overlay settings. An additional file will be created in here for each local overlay settings.
SessionFlags
This is the folder that session flags are recorded into. Each session flag file corresponds to a specific race, and are created automatically in the background while the iRacing-TV controller app is running. Each session flag file name is in the format of [Session ID]-[Subsession ID].csv.
Subtitles
These are where your subtitles go. The iRacing-TV app creates and manages these files for you. Each subtitle file corresponds to a specific race, and the file name is in the format of [Session ID]-[Subsession ID].xml.
WebPage
This is the default output location of the live telemetry web page. You would typically share this folder to a web server that would serve the files in this directory to the public Internet.
Starting iRacing-TV
Once installed, iRacing-TV consists of two separate applications that work with each other.
- iRacing-TV Controller
- iRacing-TV Overlay
Both of these applications can either be found in the Start Menu or on your Desktop if this option was chosen during installation.
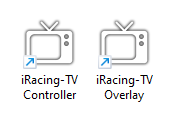
Starting the Overlay
To start the iRacing-TV overlay, launch it by clicking on its icon. When do you do, the Unity splash screen will display for a few seconds. After the splash screen goes away, the overlay window should become a transparent blue grid with an “iRacing-TV Controller is not running.” message in the middle.
Because the overlay window is a special transparent window with no border or window controls on it, there is not a typical X button to close it. When you want to close the overlay window, you can do this one of two ways:
- Find the overlay window in the Windows taskbar at the bottom of your screen, right-click on it and select
Close window. - Hit
Ctrl+Taband keep holding down theCtrlkey. A list of windows will appear in the middle of your screen. Find the overlay window, move the mouse over it, and anXwill appear to close it.
Starting the Controller
To start the iRacing-TV controller, launch it by clicking on its icon.
At the top right of this application window, there is a light. The light indicates the connection with iRacing. It will be red if iRacing is not running, and green if it is.
In order to get the best experience from this application, it is recommended to run the iRacing-TV controller any time you participate in a live race in iRacing. The reason for this, is so that iRacing-TV can automatically record the live race session flags for you. These session flags are not saved in iRacing's replay file. If you do not run the controller during these live races, we will not be able to get back some important race state information, such as caution flags, during the playback of the replay file. It is ok to minimize the iRacing-TV controller window to get it out of the way during live races.
If you do forget to run the iRacing-TV controller during your live race, it is possible to manually recreate the session flags.


